Hoe Maak Je Een Kop In Word: Een Eenvoudige Gids
Hoe Maak Je Een Automatische Inhoudsopgave In Word?
Keywords searched by users: hoe maak je een kop in word word kop 2 niet zichtbaar, kopstijlen maken word, word stijlen importeren, hoe maak je een inhoudsopgave in word, voettekst word aanpassen, inhoudsopgave word, koptekst word aanpassen, stijlen word resetten
Hoe maak je een kop in Word?
Als je een document aan het maken bent in Word, wil je waarschijnlijk bepaalde delen ervan opmaken als koppen om de tekst gestructureerd en overzichtelijk te houden. Koppen dienen ook om de hiërarchie van de inhoud aan te geven en kunnen later worden gebruikt om een inhoudsopgave te maken. In dit artikel zullen we je laten zien hoe je eenvoudig koppen kunt maken in Word en hoe je ze kunt opmaken volgens jouw wensen.
Stap 1: Een titelstijl kiezen
Voordat je begint met het toevoegen van koppen aan je document, moet je beslissen welke titelstijl je wilt gebruiken. Word biedt verschillende ingebouwde stijlen, zoals “Kop 1”, “Kop 2”, enzovoort. Deze stijlen helpen bij het definiëren van de opmaak voor elke kop.
Om een titelstijl te kiezen, ga je naar het tabblad “Start” in de bovenste menubalk van Word. Hier zie je een sectie genaamd “Stijlen”. Klik op het pijltje aan de rechterkant om het stijlvenster te openen. In het stijlvenster zie je een lijst met verschillende stijlen, waaronder de kopstijlen die je kunt gebruiken.
Stap 2: Het selecteren van de tekst voor de kop
Nu je de juiste kopstijl hebt gekozen, kun je beginnen met het selecteren van de tekst die je als kop wilt markeren. Dit kan een enkel woord, een zin of zelfs een alinea zijn. Zorg ervoor dat je de gewenste tekst markeert voordat je doorgaat naar de volgende stap.
Stap 3: De geselecteerde tekst toepassen
Om de geselecteerde tekst de gekozen kopstijl toe te passen, klik je op de bijbehorende stijl in het stijlvenster. Bijvoorbeeld, als je hebt gekozen voor “Kop 1” als je stijl, klik dan op de bijbehorende knop in het stijlvenster.
Je zult zien dat de geselecteerde tekst nu is opgemaakt als een kop in de stijl die je hebt gekozen. Herhaal deze stappen voor andere delen van je document die je als koppen wilt markeren.
Stap 4: Het aanpassen van de kopniveaus
Standaard heeft Word drie niveaus van koppen: “Kop 1”, “Kop 2” en “Kop 3”. Als je meer niveaus nodig hebt, kun je dit gemakkelijk aanpassen door op het uitklapmenu onderaan het stijlvenster te klikken. Hier kun je extra niveaus toevoegen of bestaande niveaus verwijderen.
Daarnaast kun je ook de hiërarchie van je koppen aanpassen. Dit kan handig zijn als je wilt dat bepaalde koppen ondergeschikt zijn aan anderen. Om de hiërarchie van je koppen aan te passen, klik je met de rechtermuisknop op de opgemaakte kop en selecteer je “Alinea markeren als hoofdniveau” of “Alinea markeren als subniveau” in het contextmenu.
Stap 5: Het opmaken van de koppen
Nu je de koppen hebt toegevoegd en opgemaakt, kun je ze verder aanpassen om ze er precies zo uit te laten zien als je wilt. Dit kan onder andere het wijzigen van de lettergrootte, lettertype, tekstkleur en achtergrondkleur omvatten.
Om de opmaak van je koppen aan te passen, klik je met de rechtermuisknop op een opgemaakte kop en selecteer je “Wijzigen” in het contextmenu. Hier kun je verschillende opmaakopties vinden om de koppen naar jouw smaak aan te passen. Je kunt ook de opmaak wijzigen voor een volledige stijl door met de rechtermuisknop op de stijl te klikken in het stijlvenster en “Aanpassen” te selecteren.
Nu je weet hoe je koppen kunt maken en opmaken in Word, kun je je documenten veel overzichtelijker en professioneler maken. Bovendien zullen de gestructureerde koppen je ook helpen bij het maken van een inhoudsopgave voor je document.
Veelgestelde vragen (FAQs)
Word kop 2 is niet zichtbaar, hoe los ik dit op?
Als je ontdekt dat kop 2 (of een andere kopstijl) niet zichtbaar is in je document, kan dit te wijten zijn aan een aantal redenen:
1. Mogelijk is de stijl niet correct toegepast op de tekst. Zorg ervoor dat je de juiste tekst markeert en de juiste stijl toepast.
2. Er kan een filter zijn ingesteld waardoor bepaalde koppen niet worden weergegeven. Controleer of er een filter is toegepast en schakel deze uit als dat het geval is.
3. Het kan zijn dat er een probleem is met de sjabloon of het document zelf. Probeer het document op te slaan als een nieuw bestand en de koppen opnieuw toe te passen.
4. Als laatste redmiddel kun je proberen de kopstijlen opnieuw in te stellen. Ga naar het tabblad “Start”, klik op het pijltje naast “Stijlen” en selecteer “Stijlen beheren”. Klik op “Herstellen” onder aan het venster om de stijlen te herstellen.
Als geen van deze oplossingen werkt, kan het raadzaam zijn om contact op te nemen met de ondersteuning van Microsoft voor verdere assistentie.
Hoe maak ik mijn eigen kopstijlen in Word?
Als de ingebouwde kopstijlen niet aan jouw behoeften voldoen, kun je je eigen kopstijlen maken in Word. Hier is hoe je dat kunt doen:
1. Klik met de rechtermuisknop op een stijl in het stijlvenster en selecteer “Aanpassen”.
2. In het venster “Stijl wijzigen” kun je verschillende opmaakopties kiezen, zoals lettertype, lettergrootte, alinea-indeling en meer. Pas deze opties aan volgens jouw voorkeur.
3. Geef je aangepaste stijl een naam en klik op “OK” om deze op te slaan.
Nu kun je je aangepaste stijl toepassen op de gewenste tekst in je document.
Hoe importeer ik stijlen in Word?
Als je al stijlen hebt gemaakt in een ander Word-document en je wilt deze stijlen importeren in een nieuw document, kun je de volgende stappen volgen:
1. Open het document waarin de gewenste stijlen zijn gemaakt.
2. Ga naar het tabblad “Start” en klik op het pijltje naast “Stijlen” om het stijlvenster te openen.
3. Klik op “Stijlen beheren” onder aan het venster.
4. Klik op “Importeren/Exporteren” en selecteer “Stijlen importeren” in het vervolgkeuzemenu.
5. Blader naar het bestand waarin de stijlen zijn opgeslagen en selecteer het. Klik op “OK” om de stijlen te importeren.
Nu zijn de geïmporteerde stijlen beschikbaar in het stijlvenster en kun je ze toepassen op de gewenste tekst in je nieuwe document.
Hoe maak je een inhoudsopgave in Word?
Een inhoudsopgave maken in Word is eenvoudig als je gebruikmaakt van de juiste kopstijlen. Volg deze stappen om een inhoudsopgave te maken:
1. Zorg ervoor dat je koppen correct zijn opgemaakt met de juiste kopstijlen.
2. Plaats je cursor op de plaats waar je de inhoudsopgave wilt invoegen.
3. Ga naar het tabblad “Verwijzingen” en klik op “Inhoudsopgave”. Kies een van de beschikbare opties, zoals “Automatische inhoudsopgave” of “Aangepaste inhoudsopgave”.
4. De inhoudsopgave wordt nu automatisch gegenereerd op de door jou gekozen plaats. Je kunt de opmaak van de inhoudsopgave wijzigen door te klikken op de knop “Inhoudsopgave bijwerken” in het tabblad “Verwijzingen”.
Hoe pas ik een voettekst aan in Word?
Als je een voettekst wilt aanpassen in Word, volg je deze stappen:
1. Ga naar het tabblad “Invoegen” en klik op “Voettekst”. Kies een van de beschikbare opties, zoals “Voettekst bewerken” of “Voettekst invoegen”.
2. Je cursor bevindt zich nu in de voettekst. Je kunt de tekst typen of bestaande tekst bewerken.
3. Om de opmaak van de voettekst aan te passen, selecteer je de gewenste tekst en gebruik je de opmaakopties in het tabblad “Start”.
4. Als je klaar bent met het aanpassen van de voettekst, klik je ergens buiten de voettekst om terug te keren naar de hoofdtekst van het document.
Hoe reset ik de stijlen in Word?
Als je wijzigingen hebt aangebracht in de standaardstijlen in Word en je wilt ze terugzetten naar de oorspronkelijke instellingen, volg je deze stappen:
1. Ga naar het tabblad “Start” en klik op het pijltje naast “Stijlen” om het stijlvenster te openen.
2. Klik op “Stijlen beheren” onder aan het venster.
3. Klik op “Herstellen” en selecteer “Stijlen herstellen” in het vervolgkeuzemenu.
4. Bevestig je keuze door op “Ja” te klikken in het bevestigingsvenster.
Nu worden de stijlen in je Word-document teruggezet naar de oorspronkelijke instellingen. Let op dat alle wijzigingen die je hebt aangebracht in de stijlen worden verwijderd, dus zorg ervoor dat je een back-up maakt van je document voordat je deze actie uitvoert.
Met deze instructies kun je gemakkelijk koppen maken en opmaken in Word volgens jouw specifieke behoeften. Dit zal je helpen om je documenten overzichtelijk en professioneel te houden, en zal ook van pas komen bij het maken van een inhoudsopgave. Nu kun je efficiënt werken met koppen in Word en je productiviteit verhogen.
Categories: Details 75 Hoe Maak Je Een Kop In Word
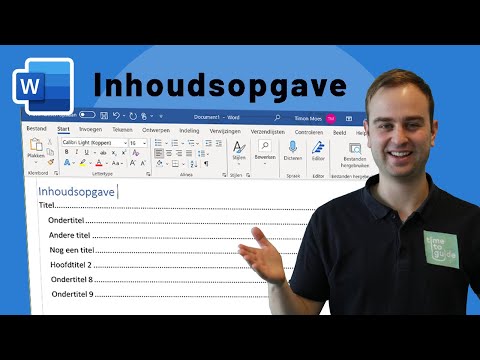
Kop 1, kop 2, kop 3, … : De titels van de inhoud van je document geef je “Kop”-stijlen. De titels van hoofdstukken geef je “Kop 1”, ondertitels in een hoofdstuk “Kop 2”, enzovoort.Met behulp van kopteksten en voetteksten kunt u op elke pagina in een document een titel, paginanummers of datums toevoegen. Kop- en voetteksten zijn gebieden in de bovenmarge, ondermarge en zijmarges van elke pagina in een document.
- Selecteer de tekst die u als kop wilt gebruiken.
- Beweeg de aanwijzer over de verschillende koppen in de galerie Stijlen op het tabblad Start. Terwijl u de aanwijzer op een stijl plaatst, verandert de tekst zodat u kunt zien hoe deze eruitziet in het document. Klik op de gewenste kopstijl.
- Open op je computer een document in Google Documenten.
- Selecteer de tekst die je wilt wijzigen.
- Klik op Opmaak. Alineastijlen.
- Klik op een tekststijl: Normale tekst. Titel. Ondertitel. Kop 1-6.
- Klik op ‘Tekststijl’ toepassen.
- Voor elke kop die u in de inhoudsopgave wilt opnemen, selecteert u de koptekst.
- Ga naar Start > Stijlen en kies kop 1.
- Werk de inhoudsopgave bij.
Ontdekken 16 hoe maak je een kop in word
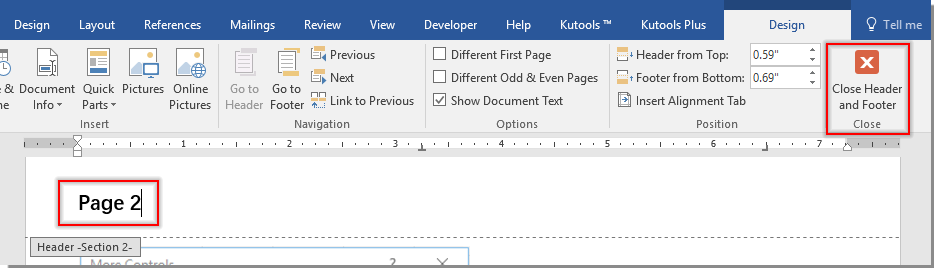
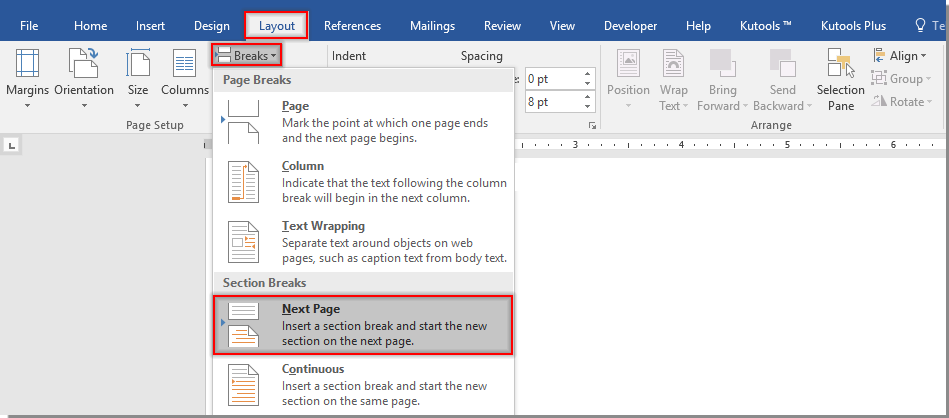

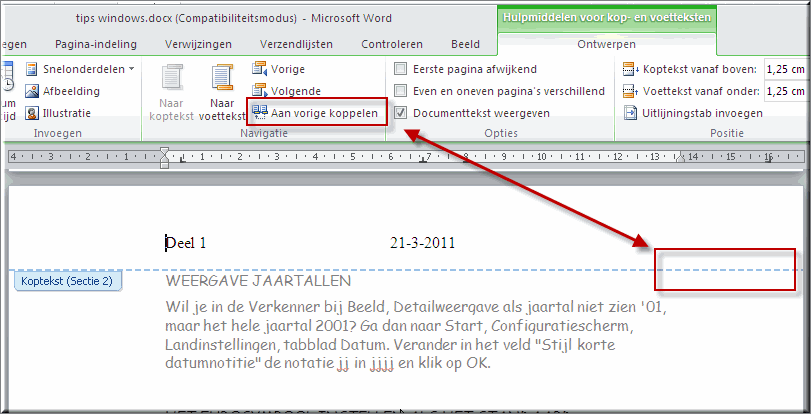

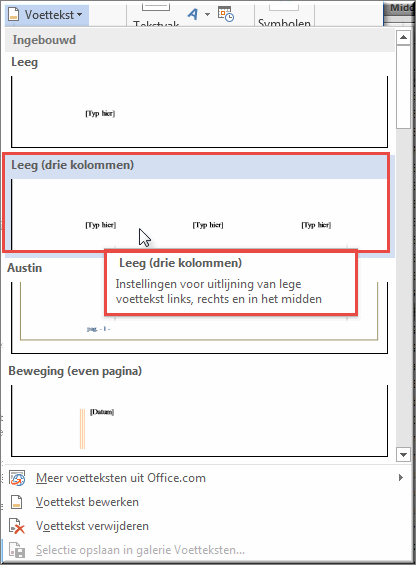

See more here: xemloibaihat.com
Learn more about the topic hoe maak je een kop in word.
- Een kop toevoegen – Microsoft Ondersteuning
- Een titel, kop of inhoudsopgave aan een document toevoegen – Computer
- Een document structureren en opmaken in Word
- Een inhoudsopgave invoegen – Microsoft Ondersteuning
- Hoe voeg je een kop- of voettekst toe in Word – OfficeGrip
- kop 2, 3 enz komen niet in zicht bij reeds opgemaakte tekst | Helpmij
See more: blog https://xemloibaihat.com/video-lyric