Nội dung trong bài
Cách ghi âm trên máy tính, ghi âm trên laptop không cần phần mềm
>> Xem thêm nhiều video karaoke hay nhất tại đây: https://xemloibaihat.com/karaoke-online/
Cách ghi âm trên máy tính Win 10, cách ghi âm trên laptop không cần micro, ko cần phần mềm mà bạn vẫn có thể thu âm thanh phát ra từ máy tính & bên ngoài.
✅ Xem cách ghi âm trên máy tính Win 10 tại website:
👉 Những thủ thuật máy tính cực hay và hữu ích:
✅ Đăng ký nhận video hữu ích và ủng hộ Đỗ Bảo Nam Blog:
⏬ Download full style Proshow Producer đẹp nhất:
💓 Xin cảm ơn tất cả các bạn!
Ghi âm trên máy tính sẽ giúp bạn thu âm thanh xung quanh cũng như âm thanh phát ra từ máy tính. Và thông thường, khi thu âm trên máy tính, nhiều bạn sẽ nghĩ ngay đến các phần mềm ghi âm máy tính. Nhưng thực tế, nếu chỉ dừng lại ở nhu cầu thu âm trên máy tính cơ bản, bạn chưa cần phải sử dụng đến những phần mềm này. Và ngay tại Windows, hệ điều hành này hỗ trợ rất tốt việc ghi âm máy tính. Giao diện của ứng dụng này sử dụng rất đơn giản, và ai cũng có thể làm được. Và dưới đây, Đỗ Bảo Nam Blog sẽ chia sẻ chi tiết về phương pháp này.
👉 Cách ghi âm trên laptop Win 10, ghi âm trên máy tính Win 10
Với hệ điều hành Win 10, việc thu âm trên máy tính sẽ có giao diện khác so với các phiên bản Windows trước đó. Để ghi âm trên Win 10, bạn thực hiện theo các bước sau:
– Bước 1: Tìm kiếm Voice Recorder trên công cụ tìm kiếm của thanh taskbar. Bạn chỉ cần gõ đến chữ thứ 2, Win 10 sẽ gợi ý ngay cho bạn ứng dụng Voice Recorder để ghi âm Win 10. Sau đó, bạn click vào kết quả để bắt đầu thu âm.
– Bước 2: Click vào biểu tượng micro màu xanh để bắt đầu thu âm. Trong quá trình bạn ghi âm trên laptop Win 10, bạn có thể tạm dừng, sau đó vẫn có thể tiếp tục thu âm thanh.
– Bước 3: Dừng ghi âm. Nếu bạn muốn dừng việc ghi âm trên máy tính, bạn tiếp tục nhấn vào biểu tượng stop recoding ở giữa ứng dụng. Sau khi bạn dừng, file ghi âm sẽ được tự động lưu vào máy tính.
👉 Cách ghi âm trên máy tính Win 7, Win 8 không dùng phần mềm
Đối với HĐH Win 7, bạn mở giao diện Start rồi nhấn vào khung tìm kiếm từ khóa Sound và sẽ thấy Sound Recorder. Với Win 8, bạn cũng tìm kiếm Sound Recorder, sau đó nhấp chuột vào kết quả này. Tiếp đó người dùng nhấn vào Start Recording để ghi âm. Thời gian ghi âm sẽ thiển thị trên thanh ghi âm để bạn được biết. Khi đã ghi âm xong người dùng nhấn chọn vào nút Stop Recording để dừng việc ghi âm lại. Sau đó, nhấn Save bên dưới để lưu lại file ghi âm trên máy tính. File ghi âm sẽ được lưu dưới định dạng âm thanh wma.
Và như vậy trên đây, Đỗ Bảo Nam Blog đã chia sẻ với bạn khá chi tiết về cách ghi âm trên máy tính Win 10, ghi âm trên laptop Win 10 cũng như các HĐH Windows khác. Ngoài cách này, bạn có thể sử dụng các phần mềm ghi âm chuyên nghiệp nếu muốn sử dụng thêm các tính năng khác. Cảm ơn bạn đã theo dõi video!
🔷 Một số thủ thuật máy tính hay và hữu ích khác nên tham khảo:
– Cách đặt mật khẩu máy tính Win 10:
– Cách xem mật khẩu wifi máy tính Win 10:
– Cách xem cấu hình máy tính đầy đủ nhất:
– Cách kiểm tra ổ cứng máy tính là SSD hay HDD:
– Và rất nhiều thủ thuật máy tính hay khác tại:
#DoBaoNamBlog #ThuThuatMayTinh #Win10
Vậy là bạn đã xem xong thu âm karaoke trên laptop rồi nhé
Ngoài karaoke thì bạn có thể Xem lời bài hát tại web này nữa nha.

Tag liên quan thu âm karaoke trên laptop.
ghi âm trên máy tính,phần mềm ghi âm trên máy tính,cách ghi âm trên máy tính,phần mềm thu âm trên máy tính,ghi âm trên laptop,ghi âm trên win 10,thu âm trên máy tính,ghi âm thanh phát ra từ máy tính,phần mềm thu âm trên pc,cách thu âm trên máy tính,ghi âm máy tính,ghi âm win 10,phần mềm ghi âm pc,ghi âm trên máy tính win 10,phần mềm ghi âm máy tính,phần mềm thu âm trên laptop,cách ghi âm trên laptop,đỗ bảo nam blog,dobaonamblog.com,thủ thuật máy tính
Xin chân thành cảm ơn.
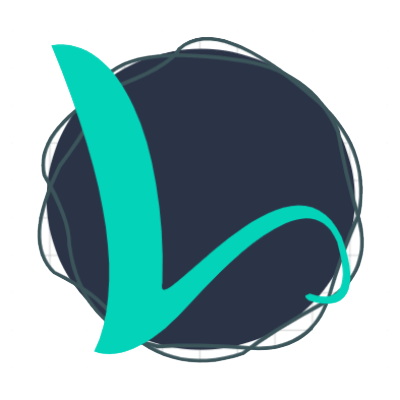

tại sao máy em ko có ạ
Phầm mềm camtasia mà anh nói có thể chèn beat nhạc vào được không ạ
ghi âm giọng hát trên loptop bị rè và không nghe tiếng nhạc rõ phải làm sao chú?
Có ghi âm màng hình đc k ạ
nếu mình chưa setting thì nó ko bật lên bạn ơi
ghi âm rồi thì làm sao để gửi qua mét sin gơ đc ak
nhưng cách ghi âm như vậy âm lượng rất nhỏ và có tạp âm xẹ xẹ khó chịu
cảm ơn bạn Bảo Nam
nhưng phải có tai phon gắn kèm theo trên laptop chứ ?
tai sao no chỉ game âm trên video chứ ko ghi o micro tay nge của mình nói
Cảm ơn Anh về video chia sẻ này. Tuy nhiên, máy em cũng dùng win 10 nhưng khi gõ Voice recorder thì bị hiện ra dòng này ""Before you can record, we need access to your Documents folder.". Anh có thể hướng dẫn cách khắc phụ được ko ạ? Many thanks.