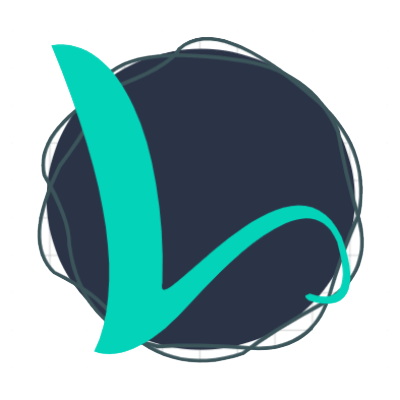Top 96 Oude Foto’S Scannen En Bewerken Update
Nội dung trong bài
Restore Your Old Photos Instantly! 🤩 (Useful Ai Tool)
Keywords searched by users: oude foto’s scannen en bewerken oude foto’s digitaliseren hema, oude foto’s digitaliseren app, zelf oude foto’s digitaliseren, foto’s digitaliseren apparaat, oude foto’s scannen met iphone, foto’s digitaliseren kruidvat, foto’s scannen app gratis, foto’s scannen app
De voordelen van het scannen en bewerken van oude foto’s
Het digitaliseren en bewerken van oude foto’s brengt vele voordelen met zich mee. Of je nu kostbare herinneringen wilt behouden, oude foto’s wilt delen met dierbaren, of ze wilt gebruiken voor creatieve projecten, het scannen en bewerken van oude foto’s biedt een scala aan mogelijkheden.
1. Behoud van herinneringen: Oude foto’s hebben vaak emotionele waarde. Door ze te scannen en te bewerken, voorkom je dat ze vervagen, beschadigen of verloren gaan. Je kunt digitale kopieën maken die veilig kunnen worden opgeslagen en gemakkelijk kunnen worden gedeeld met familie en vrienden.
2. Restauratie en verbetering: Oude foto’s kunnen na verloop van tijd slijtage vertonen, zoals vlekken, krassen of verkleuring. Door ze te scannen en te bewerken, kun je deze imperfecties corrigeren en de foto’s nieuw leven inblazen. Met de juiste bewerkingstools kun je de helderheid, contrast, kleuren en scherpte van de foto’s verbeteren.
3. Creatieve mogelijkheden: Het bewerken van gescande foto’s opent een wereld van creatieve mogelijkheden. Je kunt filters, effecten en andere bewerkingstechnieken gebruiken om unieke en artistieke resultaten te bereiken. Daarnaast kun je collages maken, tekst toevoegen of foto’s combineren om gepersonaliseerde cadeaus te maken of te gebruiken voor decoratieve doeleinden.
4. Gemakkelijk delen: Digitale foto’s kunnen eenvoudig worden gedeeld via sociale media, e-mail of digitale fotolijsten. Hierdoor kun je oude foto’s delen met familieleden en vrienden, ongeacht waar ze zich bevinden. Het delen van deze waardevolle beelden kan bijdragen aan het behoud van familiegeschiedenis en het versterken van familiebanden.
5. Ruimtebesparing: Oude fotoalbums en fysieke foto’s kunnen veel ruimte innemen. Door ze te scannen en op te slaan op je computer of cloud-opslag, kun je ruimte besparen. Daarnaast kun je de fysieke foto’s veilig opbergen of zelfs wegdoen, zonder dat je de waardevolle herinneringen verliest.
Stap 1: Het kiezen van de juiste scanner of app om oude foto’s te scannen
Het scannen van oude foto’s begint met het kiezen van de juiste scanner of app. Er zijn verschillende opties beschikbaar, afhankelijk van je budget en behoeften. Hier zijn enkele populaire opties:
– Fotoscan van Google Foto’s: Deze app is beschikbaar voor zowel iOS- als Android-apparaten. Het maakt gebruik van de camera van je telefoon om foto’s te scannen en biedt automatische verbeteringsopties om de kwaliteit te verbeteren. Meer informatie is te vinden op de App Store.
– Photoshopplezier: Deze website biedt informatie over het scannen van oude foto’s met behulp van je mobiel of tablet. Er worden verschillende apps aanbevolen, waaronder Adobe Scan en Microsoft Office Lens. Meer informatie is te vinden op Photoshop plezier.
– Kruidvat en HEMA: Beide winkels bieden fotoscan-services aan, waarbij je je oude foto’s kunt laten scannen en digitaliseren. Dit kan handig zijn als je geen eigen scanner hebt of als je liever wilt dat experts de taak uitvoeren. Kijk op de websites van Kruidvat en HEMA voor meer informatie en prijzen.
Stap 2: Voorbereidingen treffen voordat je begint te scannen
Voordat je begint met het scannen van je oude foto’s, is het belangrijk om enkele voorbereidingen te treffen om ervoor te zorgen dat het proces soepel verloopt en dat je de beste resultaten behaalt. Hier zijn enkele tips:
1. Reinig de foto’s: Zorg ervoor dat de oude foto’s schoon zijn voordat je ze gaat scannen. Verwijder voorzichtig stof, vingerafdrukken of andere vuiligheden met een zachte borstel of een pluisvrije doek. Dit zorgt voor schone en heldere scans zonder ongewenste vlekken.
2. Sorteer en label de foto’s: Als je veel oude foto’s hebt om te scannen, kan het handig zijn om ze vooraf te sorteren en te labelen. Hierdoor kun je gemakkelijker je gescande foto’s organiseren en terugvinden.
3. Zorg voor goede verlichting: Verlichting is belangrijk bij het scannen van foto’s. Zorg ervoor dat de ruimte goed verlicht is, maar vermijd direct zonlicht op de foto’s, aangezien dit schittering kan veroorzaken.
4. Kies de juiste resolutie: Bij het scannen van foto’s is het belangrijk om de juiste resolutie te kiezen. Over het algemeen geldt dat hoe hoger de resolutie, hoe beter de kwaliteit van de gescande foto’s. Houd er echter rekening mee dat hogere resoluties ook meer opslagruimte in beslag nemen.
Stap 3: Het scannen van de oude foto’s
Nu je de juiste scanner of app hebt gekozen en de voorbereidingen hebt getroffen, is het tijd om te beginnen met het scannen van je oude foto’s. Volg deze stappen voor het beste resultaat:
1. Plaats de foto’s op de scanner: Zorg ervoor dat de foto’s vlak en recht op de scanner liggen, zonder dat er overlapping of scheefstand is. Probeer het scanoppervlak zo schoon mogelijk te houden om ongewenste vlekken op de scans te voorkomen.
2. Scaninstellingen aanpassen: Open de software van de scanner of app en pas indien nodig de scaninstellingen aan. Hier kun je de resolutie, het bestandsformaat en andere scanopties selecteren. Voor het scannen van oude foto’s wordt meestal een resolutie van 300-600 dpi aanbevolen om voldoende details vast te leggen.
3. Scan de foto’s: Start het scanproces en wacht tot de scanner de foto’s heeft gedigitaliseerd. Afhankelijk van de scanner of app kan dit enkele seconden tot enkele minuten duren. Zorg ervoor dat je geduldig bent en niet op de scanner drukt of de foto’s verplaatst tijdens het scannen.
4. Controleer de gescande resultaten: Nadat de foto’s zijn gescand, kun je de resultaten controleren op je computer of mobiele apparaat. Controleer of de foto’s scherp en goed belicht zijn. Indien nodig kun je de foto’s opnieuw scannen.
Stap 4: Het opslaan van de gescande foto’s op je computer of cloud-opslag
Het opslaan van je gescande foto’s is belangrijk om ze veilig te bewaren en gemakkelijk toegankelijk te maken. Hier zijn enkele opslagopties om te overwegen:
1. Computer: Sla de gescande foto’s op je computer op in een specifieke map. Maak indien nodig submappen om de foto’s te organiseren op basis van bijvoorbeeld jaar, gebeurtenis of familieleden. Zorg ervoor dat je regelmatig back-ups maakt van je foto’s om ze te beschermen tegen onverwacht gegevensverlies.
2. Externe harde schijf: Als je veel foto’s hebt gescand of als je extra back-upmogelijkheden wilt, kun je overwegen om een externe harde schijf te gebruiken. Deze apparaten bieden extra opslagruimte en kunnen gemakkelijk worden aangesloten op je computer.
3. Cloud-opslag: Cloud-opslagdiensten zoals Google Drive, Dropbox, of iCloud bieden een handige en veilige manier om je gescande foto’s op te slaan. Je kunt toegang krijgen tot je foto’s vanaf elk apparaat met een internetverbinding en ze gemakkelijk delen met anderen.
4. Online fotoboekservice: Als je van plan bent om je gescande foto’s te gebruiken voor het maken van fotoboeken of andere fotogeschenken, kun je overwegen om gebruik te maken van online fotoboekservices. Deze services stellen je in staat om je foto’s direct te uploaden naar je account en deze te gebruiken voor het maken van gepersonaliseerde fotoproducten.
Stap 5: Het bewerken van de gescande foto’s
Na het scannen van je oude foto’s kun je ze bewerken om de kwaliteit te verbeteren, imperfecties te corrigeren en creatieve effecten toe te voegen. Hier zijn enkele belangrijke bewerkingstechnieken voor oude foto’s:
1. Belichting aanpassen: Pas de helderheid, het contrast en de schaduwen aan om de algehele belichting van de foto’s te verbeteren. Hierdoor kun je details naar voren brengen en de foto’s levendiger maken.
2. Kleurcorrectie: Corrigeer eventuele verkleuring of kleurverschuivingen in de foto’s. Pas de verzadiging, tint en witbalans aan om de foto’s een natuurlijke uitstraling te geven.
3. Retoucheren: Gebruik retoucheertools om vlekken, krassen of andere beschadigingen op de foto’s te verwijderen. Dit kan handmatig worden gedaan met behulp van een penseel- of kloonstempeltool, of automatisch met behulp van fotobewerkingssoftware.
4. Verscherpen: Soms kunnen oude foto’s een beetje vaag zijn. Gebruik de verscherpingstool om details te verbeteren en de foto’s scherper te maken. Let op dat je hierbij niet te ver gaat, anders krijg je een onnatuurlijk resultaat.
5. Creatieve effecten: Voeg filters, effecten of andere creatieve elementen toe om je foto’s een uniek uiterlijk te geven. Speel met verschillende stijlen en experimenteer met de mogelijkheden van je fotobewerkingssoftware.
Het gebruik van fotobewerkingssoftware voor gevorderde bewerkingen
Als je meer geavanceerde bewerkingen wilt uitvoeren op je gescande foto’s, kun je gebruik maken van fotobewerkingssoftware zoals Adobe Photoshop of Lightroom. Deze programma’s bieden uitgebreide functies en tools om je foto’s op professioneel niveau te bewerken. Er is een leercurve voor het gebruik van deze software, maar er zijn ook veel online tutorials en cursussen beschikbaar om je te helpen de basisbeginselen onder de knie te krijgen.
Het afdrukken of delen van de bewerkte foto’s
Na het bewerken van je gescande foto’s kun je ze afdrukken of delen met anderen. Hier zijn enkele mogelijkheden:
1. Afdrukken: Je kunt je bewerkte foto’s afdrukken met behulp van een fotoprinter of je kunt ze laten afdrukken bij een professionele afdrukservice. Houd er rekening mee dat de kwaliteit van de afdrukken sterk afhankelijk kan zijn van de resolutie en de kwaliteit van je gescande foto’s.
2. Digitale fotolijsten: Gebruik digitale fotolijsten om je bewerkte foto’s weer te geven in een diavoorstelling. Deze fotolijsten kunnen je foto’s afwisselen en zo een dagelijkse herinnering creëren.
3. Digitale fotoboeken: Met behulp van online fotobo
Categories: Delen 98 Oude Foto’S Scannen En Bewerken
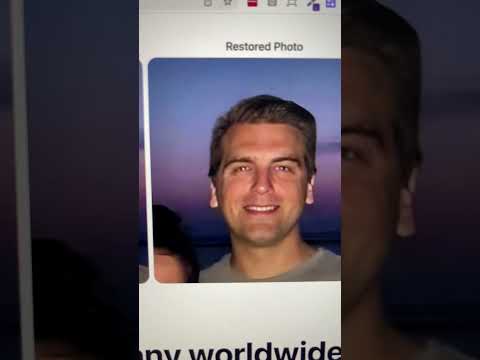
Een moderne scanner voor je oude foto’s. Fotoscan is een nieuwe app van Google Foto’s waarmee je je favoriete afgedrukte foto’s kunt scannen en opslaan met de camera van je telefoon. Maak niet zomaar een foto van een foto, maar maak geoptimaliseerde digitale scans, ongeacht of een foto is ingeplakt in een album.
- Google Fotoscan. Deze gratis app van Google werkt erg gemakkelijk. …
- Photomyne. Een andere app om je foto’s mee te scannen is Photomyne. …
- Pic scanner gold. Ook met pic scanner kun je meerdere foto’s tegelijk scannen.
- Scannen met een (flatbed)scanner. Heb je oude foto’s liggen, die nu nog van goede kwaliteit zijn? …
- Scan-app voor een smartphone. Liggen de foto’s nog mooi plat en zijn ze van goede kwaliteit? …
- Diascanner inzetten. …
- Negatieven inscannen. …
- Foto’s laten digitaliseren.
- Kantel je telefoon niet tijdens het scannen.
- Leg de foto op een vlak oppervlak met een contrasterende achtergrond voor de beste omlijsting. …
- Houd je telefoon verticaal om verticale foto’s te scannen en houd je telefoon horizontaal om horizontale foto’s te scannen.
Ontdekken 24 oude foto’s scannen en bewerken

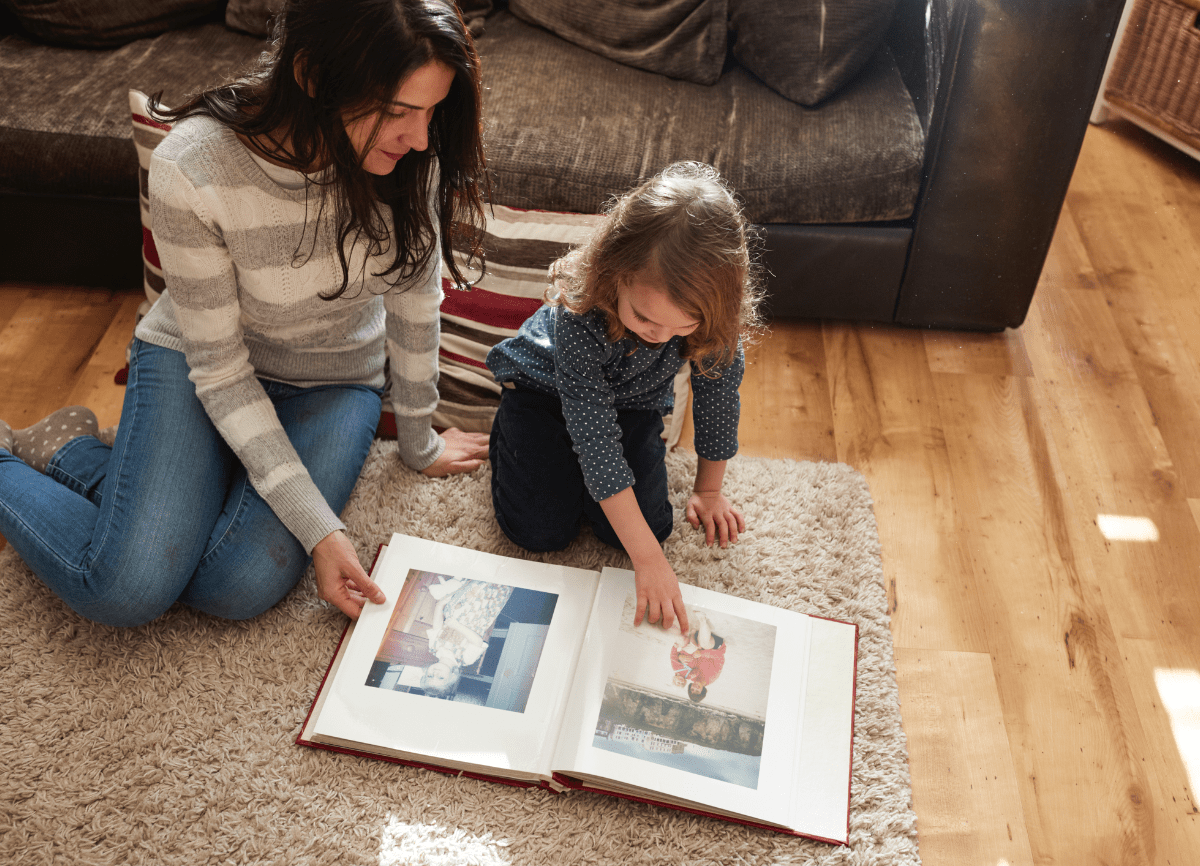
See more here: xemloibaihat.com
Learn more about the topic oude foto’s scannen en bewerken.
- Fotoscan van Google Foto’s 4+ – App Store
- Scan oude foto’s met je mobiel of tablet – Photoshop plezier
- Hoe je foto’s kunt digitaliseren – Tipsfotoalbummaken.nl
- Je foto’s scannen – Google Foto’s Help
- Wat te doen met oude foto’s? – Digitaliseren deel 2
- Foto’s digitaliseren vanaf € 0,19 in hoge resolutie – MEDIAFIX
See more: https://xemloibaihat.com/video-lyric