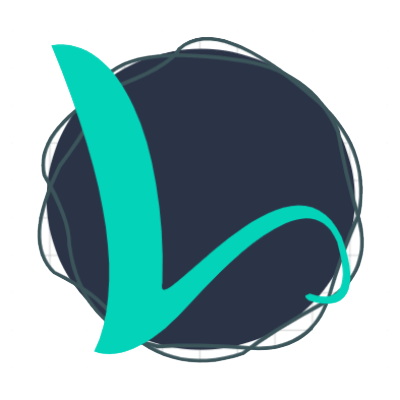Snelkoppeling Maken Windows 11: Eenvoudige Stappen Voor Een Efficiëntere Workflow
Nội dung trong bài
How To Make Desktop Shortcuts – Windows 11 Tutorial Tips – Free \U0026 Super Easy
Keywords searched by users: snelkoppeling maken windows 11 app op bureaublad zetten windows 11, word op bureaublad zetten windows 11, snelkoppeling aan taakbalk vastmaken windows 11, snelkoppeling maken op bureaublad windows 10, netflix snelkoppeling maken windows 11, app op bureaublad zetten laptop, app op bureaublad zetten windows 10, snelkoppeling maken van website
Ben je net overgestapt naar Windows 11 en wil je graag snelkoppelingen maken op je bureaublad of taakbalk? Geen zorgen, we hebben hier een gedetailleerde gids voor snelkoppeling maken in Windows 11. Hier laten we je stap voor stap zien hoe je apps op je bureaublad kunt zetten, een snelkoppeling aan de taakbalk kunt vastmaken en zelfs snelkoppelingen kunt maken van websites.
Windows 11 brengt een frisse nieuwe interface en verbeterde functies met zich mee, waaronder enkele wijzigingen in het proces voor het maken van snelkoppelingen. Volg onze handleiding hieronder om snel aan de slag te gaan.
1. App Op Bureaublad Zetten Windows 11
Een van de handige functies van Windows is het kunnen plaatsen van apps op je bureaublad voor snel en eenvoudig toegang. Hier is hoe je een app op je bureaublad kunt zetten in Windows 11:
– Open het Startmenu door op het Windows-pictogram linksonder te klikken.
– Zoek de app die je op het bureaublad wilt plaatsen.
– Klik met de rechtermuisknop op de app en selecteer ‘Aan Start vastmaken’.
– Ga terug naar het Startmenu en typ de naam van de app in het zoekvak.
– Sleep de app van het zoekresultaat naar je bureaublad.
Nu heb je een snelkoppeling van de app op je bureaublad gezet.
2. Snelkoppeling Aan Taakbalk Vastmaken Windows 11
Wil je een veelgebruikte app altijd binnen handbereik hebben? Je kunt een snelkoppeling van de app aan de taakbalk vastmaken. Volg deze stappen:
– Zoek de app in het Startmenu of in je zoekbalk.
– Klik met de rechtermuisknop op de app en selecteer ‘Meer’ en vervolgens ‘Aan taakbalk vastmaken’.
Nu is de snelkoppeling van de app toegevoegd aan je taakbalk, waardoor je er met één klik toegang toe hebt.
3. Snelkoppeling Maken Op Bureaublad Windows 11
Soms wil je een snelkoppeling maken van een bestand of map op je bureaublad. Hier is hoe je dat doet:
– Navigeer naar het bestand of de map die je op je bureaublad wilt hebben.
– Klik met de rechtermuisknop op het bestand of de map en selecteer ‘Kopiëren’ in het contextmenu.
– Ga naar je bureaublad en klik met de rechtermuisknop op een lege plek.
– Selecteer ‘Plakken als snelkoppeling’ in het contextmenu.
– De snelkoppeling naar het bestand of de map wordt nu op je bureaublad weergegeven.
Op deze manier kun je snelkoppelingen maken van je meest gebruikte bestanden en mappen voor gemakkelijke toegang.
4. Snelkoppeling Maken Van Website
Als je regelmatig een bepaalde website bezoekt, kan het handig zijn om een snelkoppeling op je bureaublad te hebben. Zo kun je met één klik de website openen. Volg deze stappen om een snelkoppeling van een website te maken:
– Open je favoriete webbrowser en navigeer naar de website die je als snelkoppeling wilt toevoegen.
– Klik op de adresbalk en selecteer de volledige URL (webadres) van de website.
– Kopieer de geselecteerde URL naar het klembord (Ctrl+C).
– Klik met de rechtermuisknop op een lege plek op je bureaublad en selecteer ‘Nieuw’ en vervolgens ‘Snelkoppeling’.
– Plak de gekopieerde URL in het veld ‘Geef de locatie van het item in’ (Ctrl+V).
– Klik op ‘Volgende’ en geef een naam aan de snelkoppeling.
– Klik op ‘Voltooien’.
Nu heb je een snelkoppeling van de website op je bureaublad waarmee je met één klik toegang hebt tot de website.
Veelgestelde Vragen (FAQs)
Q1: Kan ik een snelkoppeling maken van een app op mijn laptop?
A1: Ja, je kunt de bovenstaande stappen volgen om een snelkoppeling van een app op je laptop te maken.
Q2: Kan ik een snelkoppeling maken van Word op mijn bureaublad in Windows 11?
A2: Ja, je kunt een snelkoppeling van Word op je bureaublad maken door de app te zoeken in het Startmenu, er met de rechtermuisknop op te klikken en ‘Aan taakbalk vastmaken’ te selecteren.
Q3: Hoe kan ik een snelkoppeling aan de taakbalk vastmaken in Windows 11?
A3: Om een snelkoppeling aan de taakbalk vast te maken, zoek je de app in het Startmenu, klik je er met de rechtermuisknop op en selecteer je ‘Aan taakbalk vastmaken’.
Q4: Kan ik een snelkoppeling maken van een website in Windows 10?
A4: Ja, je kunt dezelfde stappen volgen om een snelkoppeling van een website te maken in Windows 10. De stappen zijn vergelijkbaar met die van Windows 11.
Q5: Hoe kan ik een snelkoppeling van Netflix maken in Windows 11?
A5: Om een snelkoppeling van Netflix te maken, zoek je de Netflix-app in het Startmenu, klik je er met de rechtermuisknop op en selecteer je ‘Aan taakbalk vastmaken’ om de snelkoppeling aan je taakbalk toe te voegen.
Conclusie
Het maken van snelkoppelingen op je bureaublad en taakbalk is een geweldige manier om snel toegang te krijgen tot je meest gebruikte apps, bestanden, mappen en websites. Met Windows 11 kun je dit gemakkelijk doen door de bovengenoemde stappen te volgen. Probeer het zelf en bespaar tijd met snellere toegang tot je favoriete items op je computer.
Bronnen:
– [Apps en mappen vastmaken aan het bureaublad of de taakbalk](https://support.microsoft.com/nl-nl/windows/apps-en-mappen-vastmaken-aan-het-bureaublad-of-de-taakbalk-f3c749fb-e298-4cf1-adda-7fd635df6bb0)
– [Snelkoppeling maken in Windows – Seniorweb](https://www.seniorweb.nl/tip/snelkoppeling-maken-in-windows#:~:text=Snelkoppeling%20maken%20van%20website&text=Klik%20op%20de%20adresbalk%20en,Klik%20op%20Nieuw%20%3E%20Snelkoppeling.)
– [Apps, snelkoppelingen en widgets toevoegen aan je startschermen](https://support.google.com/android/answer/9450271?hl=nl)
– [Een bureaubladsnelkoppeling naar een website maken – Mozilla Support](https://support.mozilla.org/nl/kb/bureaubladsnelkoppeling-website-maken#:~:text=Klik%20op%20het%20hangslotpictogram%20links,De%20snelkoppeling%20wordt%20gemaakt.)
– [Pictogrammen bureaublad verdwenen – Seniorweb](https://www.seniorweb.nl/tip/pictogrammen-bureaublad-verdwenen)
– [Snelkoppelingen voor startscherm toevoegen op Android](https://support.microsoft.com/nl-nl/office/snelkoppelingen-voor-startscherm-toevoegen-op-android-c300f098-1f16-433a-9e4f-d592e8b7f1a7)
Categories: Ontdekken 78 Snelkoppeling Maken Windows 11

Snelkoppeling maken van website
Klik op de adresbalk en selecteer heel de adresregel. Druk op het toetsenbord op de sneltoets Ctrl+C (sneltoets voor kopiëren). Ga naar het bureaublad en klik met de rechtermuisknop op een lege plek. Klik op Nieuw > Snelkoppeling.Klik op het hangslotpictogram links in de adresbalk (daar waar de URL zichtbaar is). Beweeg, terwijl u de muisknop ingedrukt houdt, de muisaanwijzer naar het bureaublad en laat de muisknop vervolgens los. De snelkoppeling wordt gemaakt.
- Druk op het bureaublad en houd het ingedrukt (of klik er met de rechtermuisknop op) en selecteer daarna Nieuw > Snelkoppeling.
- Voer de locatie van het item in of selecteer Bladeren om het item te zoeken in Verkenner, selecteer de locatie en selecteer OK.
- Tik op de app en houd deze vast. Haal daarna je vinger van het scherm. Als er snelkoppelingen beschikbaar zijn voor de app, wordt er een lijst weergegeven.
- Tik op de snelkoppeling en houd vast.
- Sleep de snelkoppeling naar de gewenste positie. Haal je vinger van het scherm.
- Klik op de startknop (het Windows-logo).
- Klik op Instellingen of het pictogram van een tandwiel.
- Klik op Persoonlijke Instellingen. …
- Klik op Thema’s.
- Klik op Instellingen voor bureaubladpictogrammen.
- Zet een vinkje voor de pictogrammen die op het bureaublad moeten komen.
Top 42 snelkoppeling maken windows 11

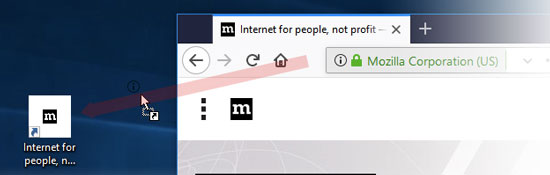
See more here: xemloibaihat.com
Learn more about the topic snelkoppeling maken windows 11.
- Apps en mappen vastmaken aan het bureaublad of de taakbalk
- Snelkoppeling maken in Windows – Seniorweb
- Apps, snelkoppelingen en widgets toevoegen aan je startschermen
- Een bureaubladsnelkoppeling naar een website maken – Mozilla Support
- Pictogrammen bureaublad verdwenen – Seniorweb
- Snelkoppelingen voor startscherm toevoegen op Android
See more: https://xemloibaihat.com/video-lyric